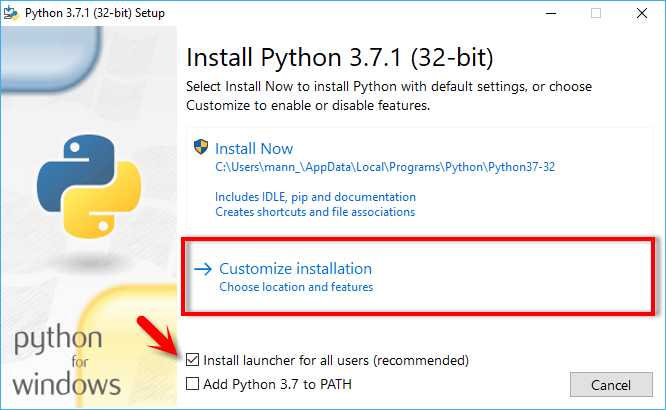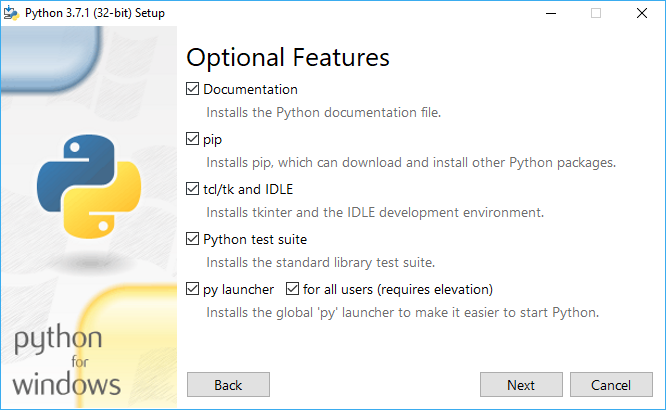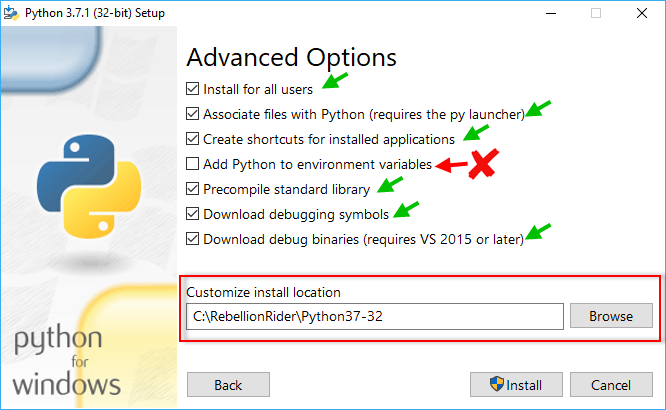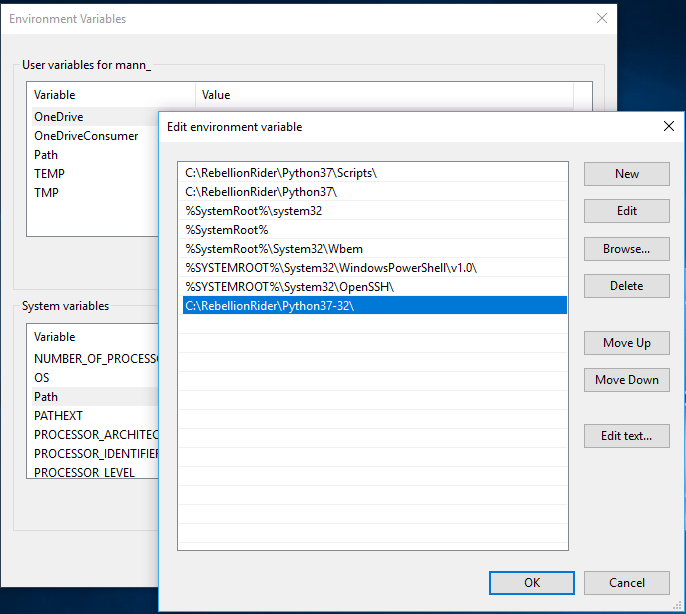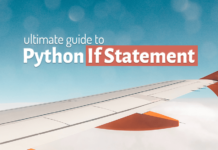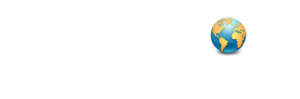Since its launch, Python Programming language has proved its mettle in different fields of different sectors and has earned its place in the market. If you are a beginner then you may consider Python Programming language as your first language to learn because of its simplicity and easy to remember syntaxes. If you have already made up your mind to learn Python then welcome on-board because with this blog we are starting a whole new series on Python for beginners. Welcome to the first tutorial. Here we will learn how to properly install Python on Windows 10 Operating System.
In this blog, we will Install Python 3.7.1 which is the latest version as of today for Windows 10 64 bit operating system. In case you are reading this article much later when the Python version is updated then don’t worry the installation process will be the same.
The installation process will also be the same if you are installing Python on windows 10 32 bit version, so sit back, relax and follow along.
Step 1: Download Python.
To install python on our machine we first need to download it. Python is an open source programing language thus it is freely available to download. You can get all the latest necessary binaries and library files of Python from its official website. Here is the direct link of the official download page of Python Programming Language.
The above link will take you to the official download page of the Python language. Visit the page and download the latest version of Python on your Operating System. I have demonstrated the process of downloading Python in my video which you can check here.
Step 2: Configure Python on Windows 10.
In order to configure Python on your Windows 10 machine, you need to initiate the installation. So go ahead and locate the executable setup file which you just downloaded. Right click on it and select “Run as Administrator”. Doing that will open up the Setup wizard. Now follow the below-given screenshots and see the settings which you have to do.
Screen 1: Install Options
On this screen, you will be provided with two options, Install Now and Customize Installation. Along with these two options, you will also get two checkboxes at the bottom of the screen – Install launcher for all users and Add python 3.7 to PATH.
For the time being leave the second option which is “Add Python 3.7 to PATH” unchecked because we will manually add python directly to the environment variable after the installation.
The first option which says “Install Launcher for all users” is again an option but recommended option. Enabling this option will install python launcher for all the users of your system. So it’s completely on you, whether you want to enable this option or not.
Now let’s come to the installation. Here we are given two options for installing python on our windows 10. First is Install Now, this option will install Python on your windows machine with all the default settings. If you want to control what and how the installation should proceed then choose the second option which is “Customize Installation”.
Screen 2: Optional Features
As the name suggests all the features listed here are optional. We suggest you let all these checkboxes remain checked. We have explained each of these features briefly in the video. Which you can check here.
Screen 3: Advance Options
Here we have 7 advance options. Most importantly on this page of the wizard, we can also customize the location of the python installation.
Let’s talk about advance options first. The last three options in the list must be installed. In these three options, we are telling this Python installation wizard to install all the debug symbols and binaries along with the bytecodes of all the standard libraries which we will be using with our program. So check these three boxes immediately.
Among the remaining, the first four options two are already checked. The first one of these two is “Associate file with Python” this option will link all the files with Python Extensions like .py, .pyd, .pyc, or .pyo to the python launcher or editor. While the second option which is “Create a shortcut for the installed applications” will create a shortcut of application for you. And we have already discussed option number 1 and option number 4.
We suggest you install all the advance options as they will come in handy during your Python learning endeavour.
Customize Install Location. This will be the location where all the Python’s libraries will be stored on your operating system. The location you are specifying here will be the location which we have to add to the Environment variable of our windows 10 operating system. So make sure to copy and paste it somewhere safely because you will be needing it very soon.
Now hit install and let the wizard work its magic. Depending on your computer’s configuration the installation might take some time. Once the installation is done click “close” and close the setup wizard.
Watch Step-By-Step Process of Installing Python 3 on Windows 10.
Set Environment Variable for Python
To set the environment variable, first, you need to go to the properties of your computer. For that right click on your “This PC” icon, and then go to the properties.
On this “System” page you choose and click on “Advanced System Settings”. Clicking on Advanced System Settings will open a system properties window.
On System Properties page first, make sure you are on the “Advance” tab. If you are not then come to it. On the Advanced tab, you will have to click the “Environment Variables” button which you can find at the bottom.
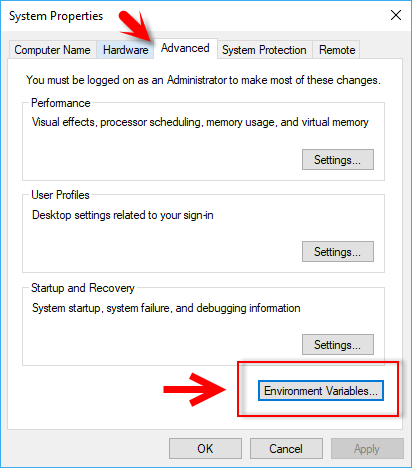 Now you are on the Environment Variables window. On this window come to the “System Variables” section and find the variable whose name is PATH. Double click on it. Doing so will open up a Popup window where you have to add the location of our python directory. For that click “New”, doing so will enable a new text field for you. In this text field paste the location of your python directory.
Now you are on the Environment Variables window. On this window come to the “System Variables” section and find the variable whose name is PATH. Double click on it. Doing so will open up a Popup window where you have to add the location of our python directory. For that click “New”, doing so will enable a new text field for you. In this text field paste the location of your python directory.
This was the same location which we customized on the screen 3 of the Installation wizard.
Once you are done here press ok and come out from all the windows. Now restart your PC and enjoy your Python.
That is the proper installation of Python Programming Language on Windows 10. If you have any questions, send them to me either on my Facebook or Twitter.
Good Luck and Godspeed!