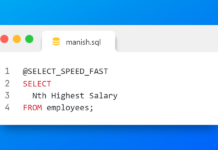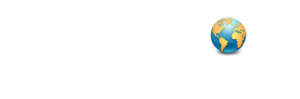In this blog article we will learn how to manually uninstall oracle database 11g from windows 7 machine.
Since we are going to uninstall oracle database 11g manually therefore we will not be using OUI for the uninstallation.
So let’s start.
STEP 1: Deleting The Environment variable.
If you are planning to reinstall oracle database 11g or any other version after uninstalling it then this step is important in order to avoid PRVF-3929 environment variable error.
To delete Environment variableRight click on My Computer, go to Properties
and then choose Advance System settings from right-hand side panel.
After this you will get a System Properties window. Here go
to Advance tab and Select Environment Variables.
My Computers (Right Click) → Properties → Advance System settings → System Properties window → Advance tab → Environment Variables .
Now in System Variable section select and double click Path variable which will give you an Edit system variable window. Here in this window you can find the ORACLE HOME path which will look something like this C:\app\USERNAME\product\11.2.0\dbhome_1\bin;
From variable values, select this path and Delete it. After that press ok and exit. Now move on to the second Step.
STEP 2: Deleting Windows Registries
In order to uninstall oracle database 11g from windows we have to stop all the services and demon processes related to oracle database that are run by windows automatically in the background. For that we have to delete all the Oracle registries from windows.
Please be careful while doing this and do not delete any other registry as this might cause serious problems such as system or any other service crash. Thus I suggest you to take a backup of all the registries first and then proceed ahead.
Now open up Run command by pressing together windows key and R key. Or just open your start menu and write RUN. Now we have to open windows registry editor. For that write regedit in run command and hit enter.
Press Win Key + R → Run Dialouge Box
Write regedit in text box.
In order to take a backup of the registries do the following:
Go to HKEY_LOCAL_MACHINE inside the registry editor. Then select SOFTWARE and right click on it after that select EXPORT. Now select a location, give it a name then click save.
HKEY_LOCAL_MACHINE → SOFTWARE
Now after taking the backup again go to HKEY_LOCAL_MACHINEand then SOFTWARE and then ORACLE. Now right click on ORACLE and select DELETE. Oracle registry holds all the important data such as ORACLE_HOME path and oracle SID required by the oracle services for startup. Thus it becomes mandatory to delete this registry in order to uninstall oracle 11g completely and to avoid any errors in fresh installation.
HKEY_LOCAL_MACHINE → SOFTWARE → ORACLE
Now we have to delete a few more registries which are responsible for oracle background processes and services. However before that you need to take their backup once again. For taking backup go to
HKEY_LOCAL_MACHINE → SYSTEM → CurrentControlSet
Right click CurrentControlSet and select export then choose a destination and give it a name.
Now navigate to
HKEY_LOCAL_MACHINE → SYSTEM → CurrentControlSet → SERVICES
Here in Services, select and Delete all those oracle registries which start by the term Oracle.

Now to stop all the services bound with Oracle it’s important to RESTART the system. So do that. Now to uninstall oracle database 11g from windows we have to delete all the oracle database files. In order to delete oracle database files open up your computer then go to your C drive or any other drive where you want to install your oracle database 11g. Now go to APP directory then to the directory with your usernameand select all the files and delete them. If you want to save backups then do not delete flash_recovery_area.
Blog Update
Since Microsoft has decided to upgrade all the window’s user to Windows10 so keeping this fact in mind we have also added an updated tutorial to our list. You can take a look at the updated blog on How to Uninstall Oracle Database 11g from Windows10
This is the process for uninstalling oracle database 11g from windows 7.
You can also join the community and connect with me on social network. Hope you enjoyed watching my video as well.
Don’t forget to Like and subscribe to my YouTube channel
Thanks & have a great day!