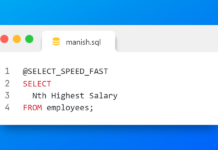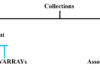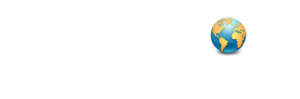Unlock User or Schema In Oracle Database Using SQL Developer.
In the previous tutorial we saw the traditional way of unlocking a user using ALTER USER DDL statement. Another way of unlocking a user or say a schema in oracle database is by using SQL Developer graphic user interface. In this tutorial I will show you how to unlock a user using SQL Developer in Oracle Database.
When it comes to working with Oracle Database I always prefer SQL Developer Tool. It’s elegant, simple, powerful and most importantly it is open source which means you do not have to pay anything to use it. Just for your pleasure I have done a video explaining how to install SQL Developer. Do check and make sure to like & share.
Anyways let’s come to the tutorial. Following steps are done using SQL Developer on Windows platform but you can follow them on any platform of your desire i.e. Linux, Apple Mac
How to Unlock User Using SQL Developer
For the demonstration I will use the ‘HR’ user and show you how to unlock it but you can follow the same steps to unlock any user in your database.
Step 1: Logon to the database.
To unlock a user in oracle database you either need to have “Alter user system privilege” or log on to your database using sys user with “SYSDBA” privileges. I will choose the second option and will connect to my database with SYS user.
Read Here: How to Make SQL Developer Connection with SYS user.

Step 2: Find The Oracle Database User.
Once you are connected to your database using SYS user then you will have access to all the users which are created in that database. Now in order to find the one which you want to unlock.
First double Click on The SYS connection and expand it.

Second find the “Other User” folder and expand it also (Quick tip-You will find this folder at the bottom of the tree structure). Under this folder you will find all the users created in your database find the one which you want to unlock.

Step 3: Unlock The User.
Under the “Other User” folder you will have the list of all the users available and created in your database. Among these names you have to find the one which you want to unlock. In my case that user will be “HR”.
Once you locate your user “Right Click” and select “Edit User” doing so will open up an edit user wizard which will let you fully customize your database user. But in this tutorial we will just concentrate on unlocking the user.

Step 4: Edit User Wizard
On the front tab of this wizard you can see 3 or 4 checkboxes depending on the version of SQL Developer you are using. Among them there is a checkbox with the name “Account is locked.” You will find this checkbox checked which indicates that the account is locked and not accessible. In order to unlock the user you have to un-check this checkbox.
Also if you have forgotten the password or you don’t know the default password or you are unlocking sample user accounts for the first time then I highly recommend you to set the password here. Otherwise you won’t be able to login.

Once you have finished with all the steps here on the edit user wizard then click apply and come out. That’s all you have to do and your account is unlocked & ready to use.
Help Others In learning
Hope you enjoyed reading. If so then help others in learning by sharing this article on your social media or you can click here to share this blog on your twitter. Thanks & have a great day!